photoshop paint bucket tool missing
After opening a project in photoshop you will. To find it you need to right-click to make the fly-out menu appear.
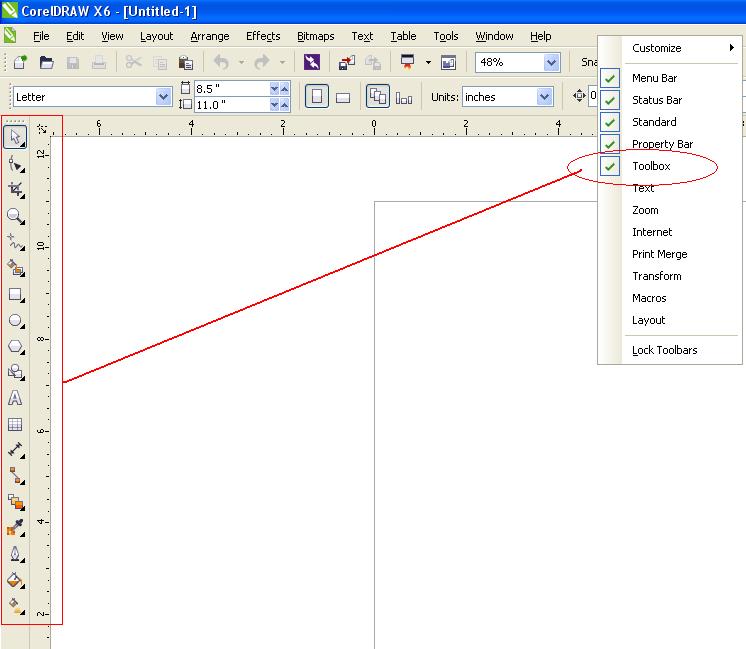
How To Restore Missing Toolbar In A Toolbox In Coreldraw X6
Web Apr 09 2017.
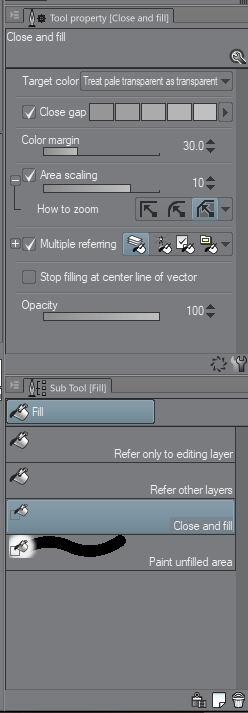
. If you cant find the Paint Bucket tool click and hold the. In the Options Bar set the Mode to Color or. Web Three easy and simple method through which you can easily unlock the paintbucket tool which was lost when you changed the workspace or some bug made it disap.
To fill with foreground color. Web go down the left and right move bars until you find the Gradient tool on the left and the paint bucket tool on the right. Select the Paint Bucket tool G from the toolbar.
Web Correct answer by Jeff Arola. Web Fill areas of similar color with the foreground color. Select the Paint Bucket tool.
Take a look at. Make sure a layer is selected in the layers panel. Web In the tool options bar select either the foreground color fill or pattern fill choice.
Select the Paint Bucket tool from this list. Go to EditToolbar click Restore Defaults and Done. Make sure the selection is large enough to use or is cleared for the entire document.
Make sure youve chosen a foreground color that you want to paint with and Foreground is selected in the top Options bar. Also if you google paint. Feb 8 2016 at 846.
See if that gets things back to normal. Community Expert Dec 03 2015. Web The Paint Bucket tool is hiding under the Gradient tool.
In the Toolbox select the Paint Bucket Tool. Web If im on a new layer and i make a selection in photoshop and if I try to fill in the selection in with black with the paint brush or paint bucket tool it ends up not fully. Web In this video I will show you how to fix if the paint bucket tool in Adobe Photoshop is Not working or wont apply to the layers on the workspace.
So I looked around and found out that s. Web When I started Photoshop yesterday I didnt have a Paint Bucket Elliptical Marquee or Healing Brush on my toolbar. Click on your image to fill the area.
Web Today we discover where to find the fill tool or paint bucket tool in photoshop. Web To use the Paint Bucket Tool in Photoshop select it from the Toolbar where it is found beneath the Gradient Tool G. Web It should be easy to change between Material Drop Tool Paint Bucket and Gradient Tool by pressing ShiftG Alin.
Web In this video I am going to tell you different ways to solve the problem when your eyedropper and paint bucket tool is locked when you have changed the work. Move the paint bucket to the Gradient tool. Web The Paint Bucket Tool fills the continuously colored area with the forground color or pattern.

Adobe Photoshop How To Enable Paint Bucket Instead Of Material Drop Tool On Cc 2015 Graphic Design Stack Exchange
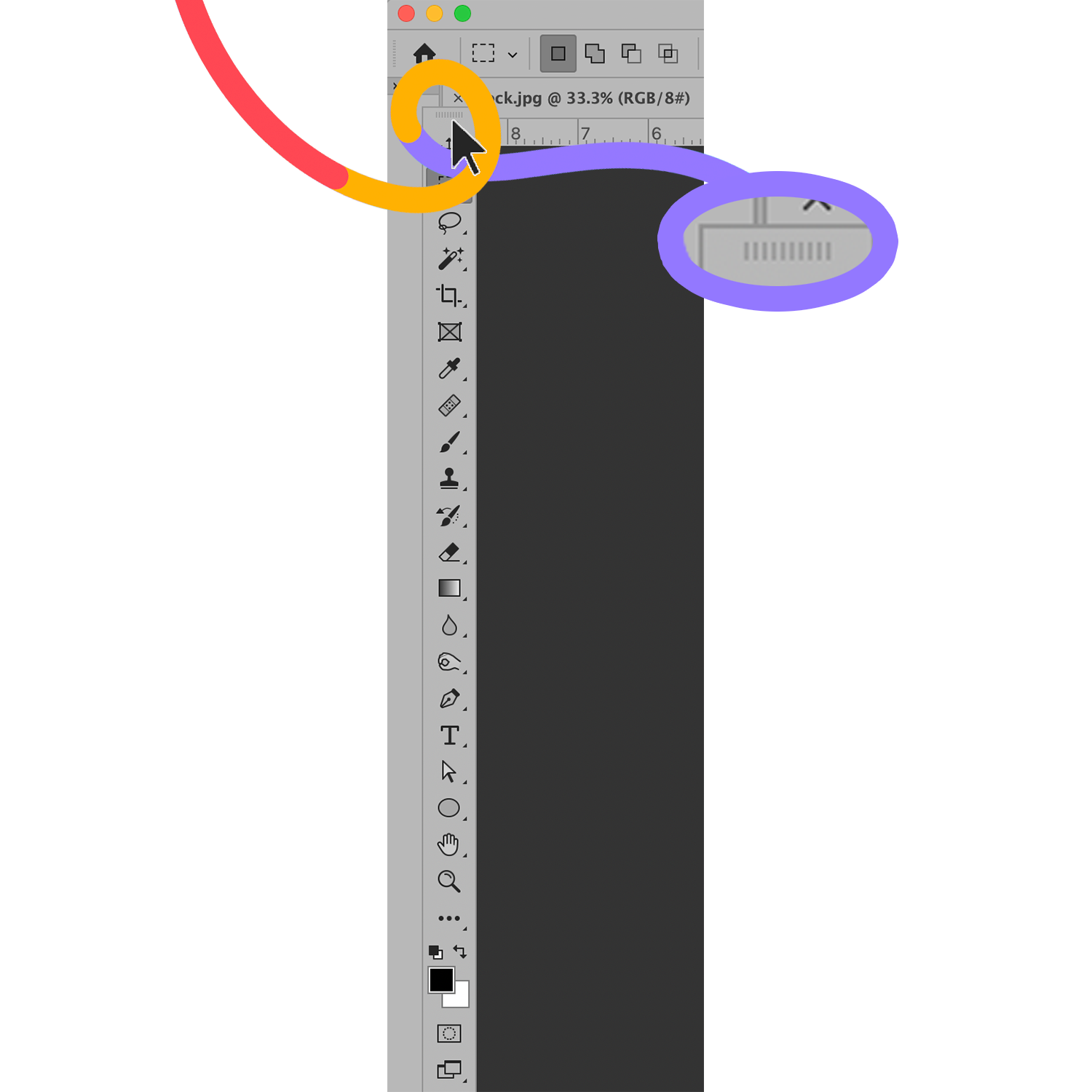
Adobe Photoshop Tools A Complete Guide Updated For 2021 Path

What S New With Photoshop Cc 2019 Creativepro Network
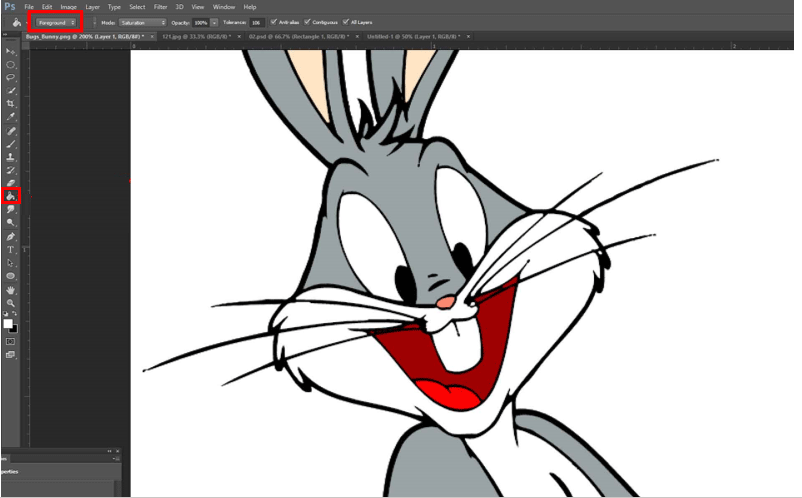
Paint Bucket Tool In Photoshop Learn How To Use Paint Bucket Tool

Adobe Photoshop I Can T Use Paint Bucket Or Color Replacement Tool On Jpgs Any Ideas Quora
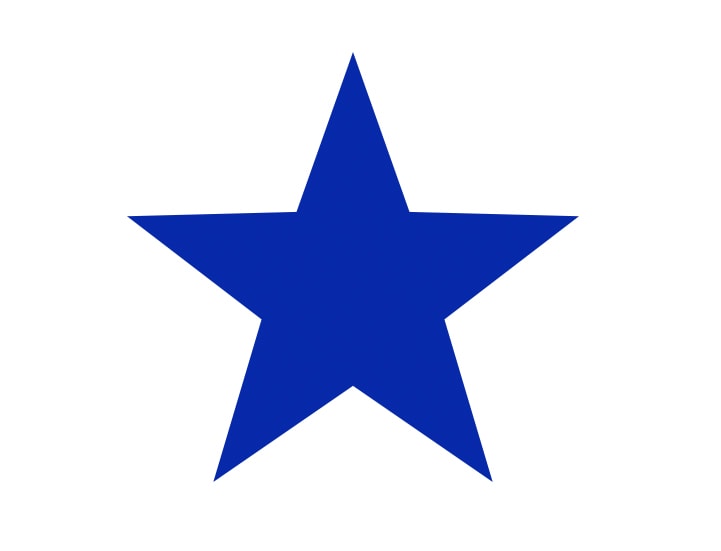
How To Use The Paint Bucket Tool In Photoshop
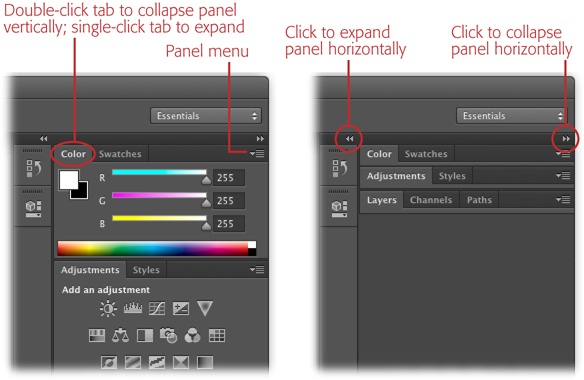
Working With Panels Photoshop Cc The Missing Manual 2nd Edition Book

How To Make A Missing Person Flyer Free Template Download

How To Fix Paint Bucket Tool Not Working On Adobe Photoshop Youtube
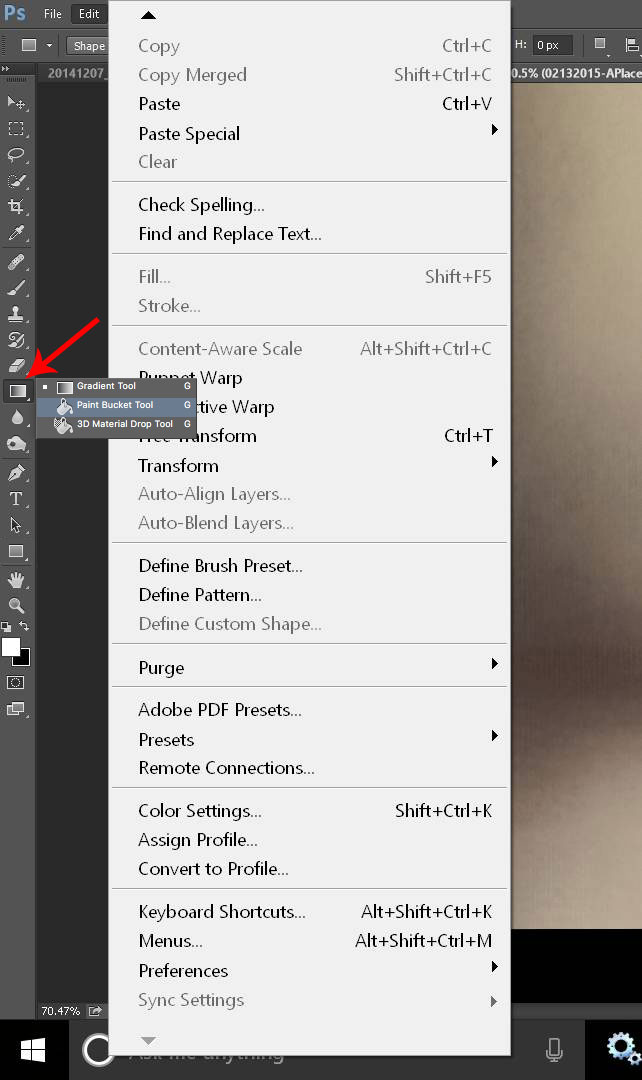
Solved Paint Bucket Tool Is Missing After Recent Update P Adobe Support Community 7901675
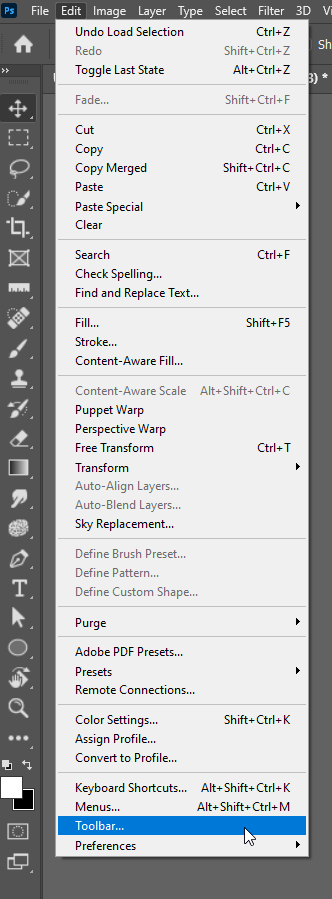
Solved No Paint Bucket Tool In Latest Photoshop Cc Update Adobe Support Community 7984916

Adobe Photoshop Tools A Complete Guide Updated For 2021 Path

Missing Brushes For Texture Painting In 2 8 Blender Stack Exchange

How To Use The Paint Bucket Tool In Photoshop
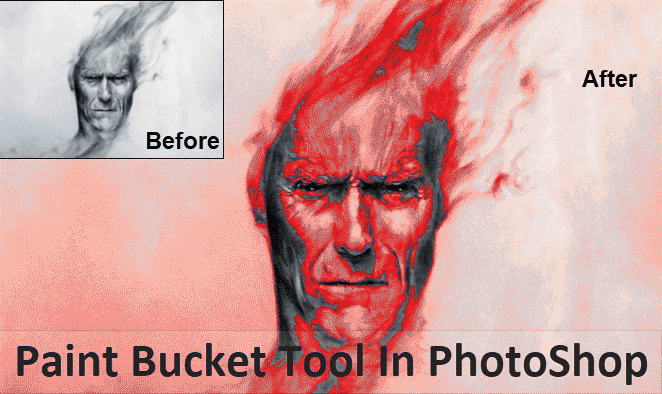
Paint Bucket Tool In Photoshop Learn How To Use Paint Bucket Tool
Solved Re Is There A Way To Make The Paint Bucket Tool A Adobe Support Community 9920413
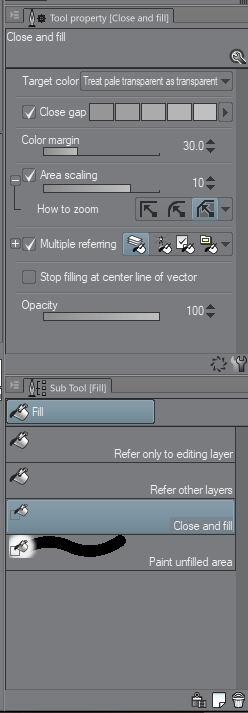
Fill Bucket Tool Without The Border Pixels Clip Studio Ask
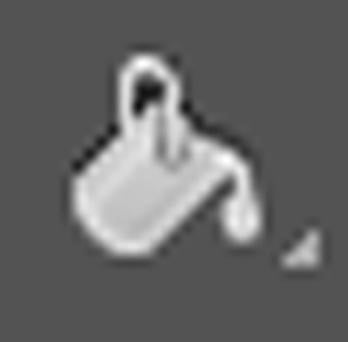
Paint Bucket Tool In Photoshop Learn How To Use Paint Bucket Tool

Solved Paint Bucket Tool Is Missing After Recent Update P Adobe Support Community 7901675